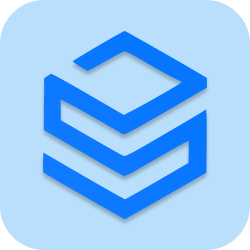Directories in a file system are just as important as files, and Python makes working with both pretty easy using the os module.
Creating a new Directory
You can create a new directory using the mkdir function, which is short for "make directory":
import os
os.mkdir("new_folder")Your new folder has been created!
Getting your Current Working Directory
Just like when you're using the command line, sometimes you just want to know what directory you are currently working off of so you know how to get to where you want to go.
There is a function you can run to print that out for you, the getcwd() function which stands for "get current working directory".
import os
print(os.getcwd())C:\Users\Nilan\DesktopEasy enough!
Changing your Current Working Directory
Now that you know where you are, you might want to change it to work from another directory. You can do this using the chdir() function which stands for "change directory":
import os
print(os.getcwd())
os.chdir("C:\Users\")
print(os.getcwd())C:\Users\Nilan\Desktop
C:\UsersDeleting a Directory
You can delete a directory using the rmdir() function, which stands for "remove directory", and passing in the path to the directory you want removed:
import os
os.rmdir("test")There goes the test directory!
Python allows you to work with the file system, which includes both files and directories. Using the built-in system functions, you can access, manipulate, open, read, write, append, and close files.
Opening a File
In Python, you can open a file using the built-in open function. This function accepts two required arguments: the name of the file you want to open and the mode in which you want to open it.
Here's an example:
file = open("example.txt", "r")
In the above code, "example.txt" is the name of the file you want to open and "r" is the mode. The mode "r" stands for "read" and it opens the file for reading.
There are several other modes you can use:
- "r": Read mode (default) - used for reading the contents of an existing file "w": Write mode - used for creating a new file or overwriting an existing file
- "a": Append mode - used for appending data to an existing file
- "x": Exclusive creation mode - used for creating a new file, but will raise an error if the file already exists
- "b": Binary mode - used for reading or writing binary data You can combine the modes with "b" to open a file in binary mode.
For example, "rb" means to open the file in binary read mode, and "wb" means to open the file in binary write mode.
Reading a File
Here's an example of how you can read the contents of a file:
file = open("example.txt", "r")
contents = file.read()
print(contents)
file.close()
In this example, the read method is used to read the contents of the file, and then the close method is used to close the file after you're done with it. It's a good idea to always close your files when you're done with them, to ensure that the resources they use are properly released.
You can also use the with statement to automatically close the file for you, like this:
with open("example.txt", "r") as file:
contents = file.read()
print(contents)
In this example, the file is automatically closed after the with block is exited, even if an exception is raised.
Read File Line by Line
Maybe instead of getting the entire file, you want to read it line by line. Thankfully, there is already a built-in function for this. The readline() function reads a file line by line each time. If you use it twice, the second time will return the second line.
file = open("file.txt", "r")
print(file.readline())
print(file.readline())Hello!
Welcome to StackTips!Alternatively, you can just loop over the lines, like so:
file = open("file.txt", "r")
for line in file:
print(line)Hello!
Welcome to StackTips!
Have fun!Closing a File
Closing a file is important because it is sometimes needed to ensure any changes to a file are propagated in the file system.
This is how to close a file once you're finished with it:
file = open("file.txt", "r")
for line in file:
print(line)
file.close()Our file is now closed!
Appending to Existing File
You can append text to an existing file pretty easily. Simply switch the mode when you open and use the write() function:
file = open("file.txt", "a")
file.write("Coding is fun!")
file.close()
file = open("file.txt", "r")
print(file.read())Hello!
Welcome to StackTips!
Have fun!
Coding is fun!Overwriting an Existing File
The only difference between appending and overwriting an existing file is the mode. Here is how you overwrite a file entirely:
file = open("file.txt", "w")
file.write("Coding is fun!")
file.close()
file = open("file.txt", "r")
print(file.read())Coding is fun!Creating new Empty Files
You can create a brand new file without any content in it by changing the mode to x:
file = open("file.txt", "x")
file.close()A new blank file has been created!
Renaming a File
To rename a file using Python, we must import the os module, then use its rename() function.
Here's how that looks:
import os
os.rename("old_name.txt", "new_name.txt")Pretty simple!
Deleting a File
Deleting a file also requires the use of the os module.
Here's how you do it:
import os
os.remove("file.txt")Check if a File Exists
To avoid an error with trying to remove a file that does not exist, you should check if the file exists before trying to remove it.
This is how you do it:
import os
path = "file.txt"
if os.path.exists(path):
os.remove(path)
else:
print("This path does not exist: " + path)